Podrobný postup k objednání fotoknihy.
Nabízíme Vám podrobný návod, jak si připravíte svou fotoknihu krok za krokem a samotné zpracování se pro Vás stane zábavou.
1.krok-registrace
Doporučujeme Vám zaregistrovat se ještě před výběrem fotoknihy. Samotnou registrací a přihlášením před úplným zahájením se dostanete do Vámi rozpracovaného projektu kdykoli bez ztráty dat a můžete ho dodělat, upravit a až po úplném ukončení objednat.
2.krok-výběr fotoknihy (vazba, rozměr, papír)
Klikněte na OBJEDNAT
3.krok- výběr tématu
Výběr určitého tématu Vám usnadní samotné sestavování Vaší fotoknihy. Dané téma má zpracované pozadí, rozmístění fotek atd.. Nic neupravujte a jděte dál.
V případě, že budete chtít námi výchozí pozadí či rozmístění upravovat, dostanete se k tomu v dalším kroku. Zde zvolíte pouze téma. Nic neupravujte a jedete dál. Klikněte na DALŠÍ KROK
4.krok-vložení fotografií
4.1 Nahrání fotografií, které chcete ve Vaší fotoknize, může začít. Klikněte na PŘIDAT FOTOGRAFIE.
4.2 Zadáte si JMÉNO ALBA, kde budete fotky nahrávat.
4.3 Pomocí OZNAČIT soubor si vyberete fotky z Vašeho počítače, které budou umístěny ve Vašem fotoalbu.
4.4 Následně stiskněte nahrát, pomocí kterého spustíte nahrávání fotek, aby se s nimi dalo pracovat. Čas nahrávání záleží na množství a velikosti fotek. Klikněte na DALŠÍ KROK
5. Krok-úprava fotografií, rozmístění
Na ploše máte Vámi vybranou fotoknihu. Klikněte na MOJE FOTOGRAFIE. Zobrazí se Vámi vytvořené album obsahující nahrané fotografie. Kurzorem myší najedete na fotku, chytnete ji a přesunutím umístíte na Vámi vybranou stranu fotoknihy. Po přesunutí první fotografie klikněte na spodní pravou stranu na úpravy. Stisknutím tlačítka budete moci detailněji upravovat fotografie. (Např. velikost fotografie, otočení, umístění, výřez, atd.). Pokud se Vám nelíbí zvolené pozadí, je možnost fotografie použít i jako pozadí. V případě, že fotografie není v požadované kvalitě, program Vás na to upozorní červeným vykřičníkem. Při tvoření fotoknihy Vám pomohou i nástroje, které jsou umístěny v pravé horní části (lupa, krok dopředu, dozadu atd.). Nezapomínejte si Vaši fotoknihu průběžně ukládat (pomocí nástroje ULOŽIT v pravé spodní části). Takto si zpracujete celou Vaši fotoknihu, počínaje deskami přes všechny strany fotoknihy, dle vlastního přání a představ. Knihu je možné doplnit kliparty, jednotlivé fotografie orámovat (ROZHRANÍ), či doplnit TEXTY.
V případě, že Vám nepostačuje námi výchozí počet stran, můžete si je přidat přes nástroj PŘIDAT STRANU, případně zmenšit nástrojem ODEBRAT STRANU.
Během práce s Fotoknihou je možné vytvořené album doplnit o další fotografie znovu nástrojem, který jste už použili - PŘIDAT FOTOGRAFIE.
6.krok-zkontrolování vytvořené fotoknihy
Po dodělání celé fotoknihy klikněte na NÁHLED. Pomocí náhledu si zkontrolujete celou fotoknihu, v případě potřeby se přes nástroj ZPĚT vrátíte o krok zpět.
7.krok-objednání
Pokud jste s projektem spokojeni, klikněte na VLOŽIT DO KOŠÍKU a označte ZKONTROLOVAL (A) JSEM. Následně probíhá kontrola obsahu košíku a vypsání potřebných údajů pro správné objednání a odeslání objednávky.
7.1 Zobrazí se tabulka obsahující název produktu, kterou objednáváte, cena za ks, počet kusů, pak výsledná cena. Pokud s danou objednávkou souhlasíte, klikněte na POKRAČOVAT.
7.2 Dalším údajem potřebným pro Vaše objednání je přihlášení – e-mailová adresa a heslo
(Jsou to potřebné údaje, protože na Váš e-mail Vám přijde Žádost o potvrzení objednávky. Bez potvrzení Vaše objednávka není platná). Následně klikněte na POKRAČOVAT.
7.3 Vypsání kontaktních údajů (Vaše jméno, příjmení, adresa ...). Po vypsání klikněte na POKRAČOVAT.
7.4 Doprava a platba - Dobírka. Klikněte na POKRAČOVAT.
7.5 Shrnutí a objednání, kontrola celého obsahu Vašeho košíku. V případě, že máte k dispozici slevový kupón, tak klikněte na POUŽÍT SLEVOVÝ KUPÓN a Vaše cena bude ponížena o danou slevu.
Pokud chcete připsat jakýkoliv potřebný dodatkový údaj k objednávce, tak místo POZNÁMKA K OBJEDNÁVCE je určena přesně pro tento účel. Údaje k Vašemu košíku jsou kompletní a klikněte na ODESLAT OBJEDNÁVKU. S Vaším odesláním se zobrazí EVIDENČNÍ ČÍSLO. Toto číslo Vám poslouží, k získání informace o stavu Vaší objednávky. Následně musíte objednávku potvrdit, jinak k výrobě nedojde. Potvrzení najdete na Vaší e-mailové adrese, kterou jste zadali při registraci.
Po potvrzení je obsah Vašeho košíku odeslán na zpracování a začíná samotná výroba.
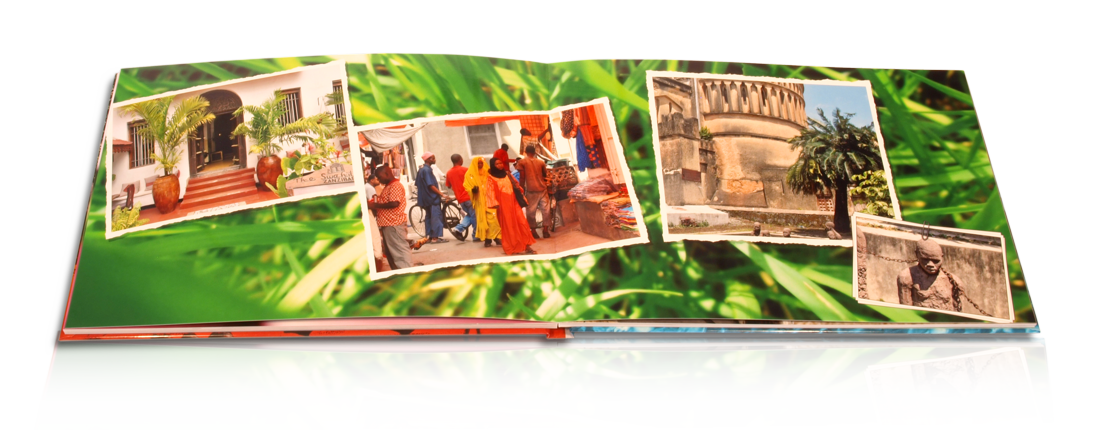 Rychlý postup k objednání:
Rychlý postup k objednání: 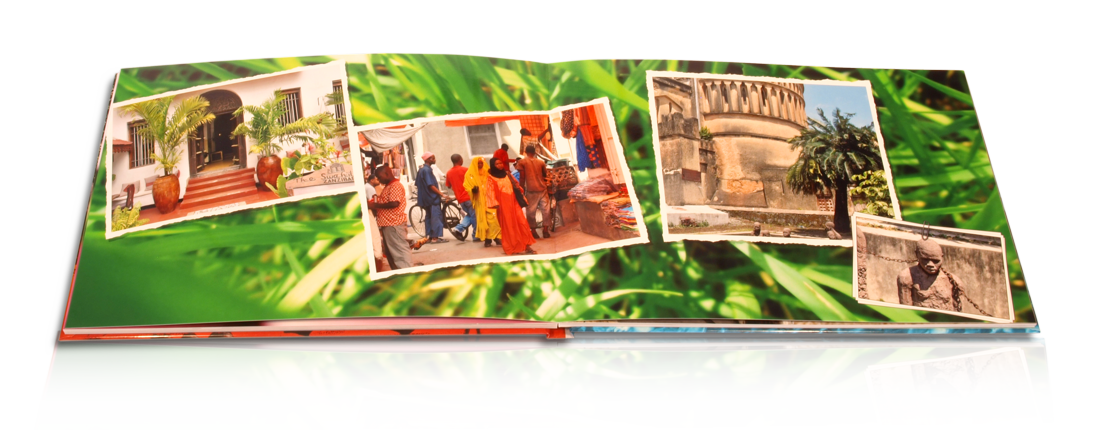 Rychlý postup k objednání:
Rychlý postup k objednání: